Adding Value Labels
Lets take a new variable as Gender. In your survey, you have marked two options - Male and Female. Let us code them as 1- male and 2 - female. These values are nominal. Place the following entries:
Name : Gen
Type: Numeric
Width : 1
Decimal : 0
Label: respondent gender
Measure: Nominal
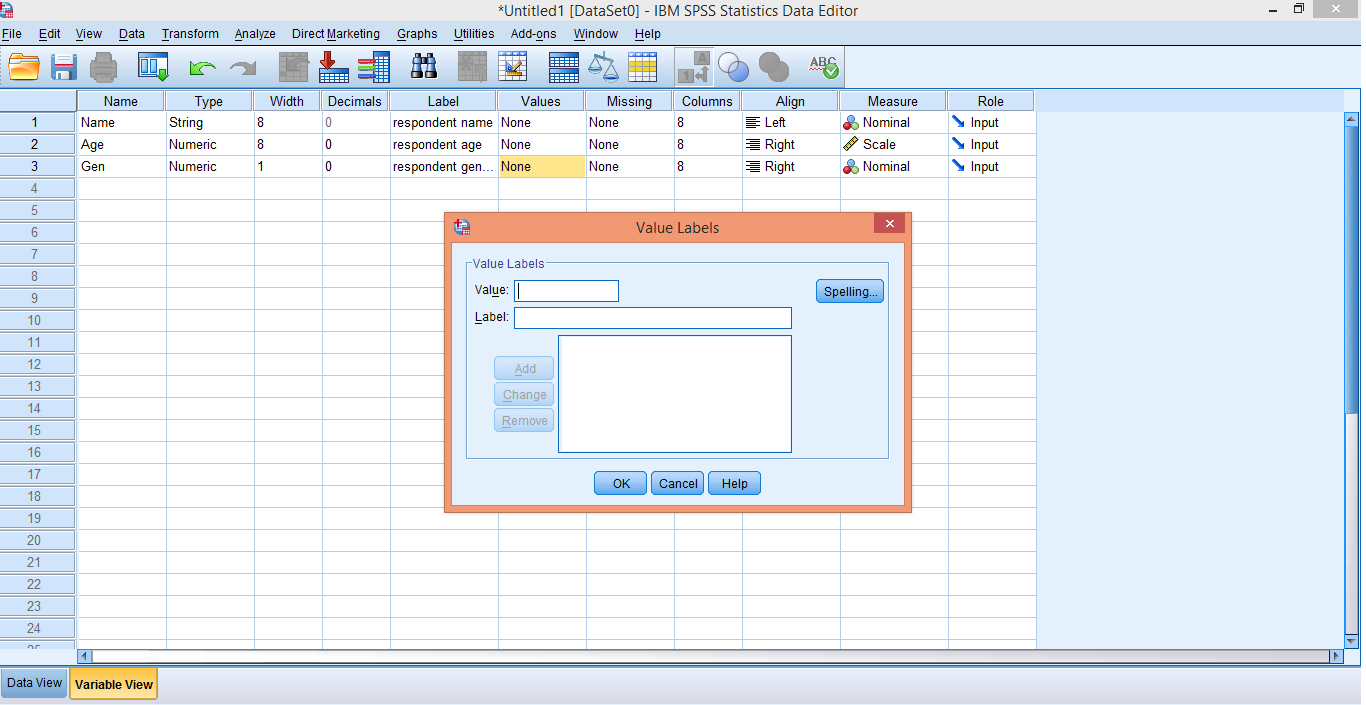
Type Value = 1 and Label = male.
Click Add
"1 = male" appears inside the dialogue box.
Similarly type Value = 2 and Label = female.
Click Add
"2 = female" appears in the dialogue box.
Press OK to save the Value Label.
The following screen will appear.
Now, Similarly define a variable Monthly Income.
Name: Incom
Width: 8
Decimal: 0
Label: monthly income
Value: 1 = less than 10000
2 = 10000 - 50000
3 = 50000 - 100000
4 = 100000 - 150000
5 = 150000 and above
(click on Add after defining each label, you can edit also using 'Change' and 'Remove')
Press OK
Change the measure to Scale as Income is a ratio scale variable.
When you fill the details for Gender and Income, you need to only put the code defined in Value Label.
If you want to see the actual value, activate the Value Label feature in the second row of task pane. For any analysis in SPSS, the codes are taken into consideration. Hence, deactivate Value Label (by clicking the same feature again) before any analysis.
Next : Importing an Excel file to SPSS










No comments:
Post a Comment